Sebagai catatan: Artikel ini ditulis dalam format Mac Photoshop. Jika anda menggunakan PC, Cmd = Ctrl dan Opt = Alt.
- Drag selection
Dengan menggunakan Marquee tools, drag pada dokumen (jangan lepaskan mouse sebelum selesai), kini tekan terus Spacebar, itu akan membiarkan anda men-drag undifined selection.
- Menavigasi dokumen anda ke kiri atau ke kanan
Terus tekan cmd dan tombol gulir dari mouse ke atas atau bawah, Anda dapat menavigasi dokumen kiri atau kanan. Misalnya, menekan cmd + gulir mouse ke atas maka dokumen akan bergerak ke kanan.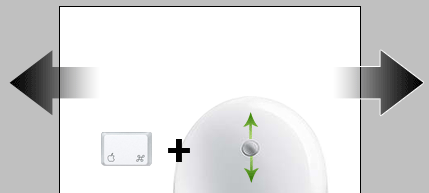
- Menngganti font otomatis sesuai keinginan kita
Letakkan kursor anda dalam daftar font dropdown, kemudian anda tekan tanda panah pada keyboard keatas atau kebawah, maka anda dapat melihat perubahan font yang anda pilih sesuai dengan font yang terpilih pada font dropdown.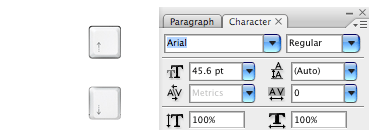
- Mengubah skala ukuran font
Pilih teks yang ingin Anda ubah ukuran fontnya, tekan cmd + Shift + > atau < untuk menambah / mengurangi ukuran font.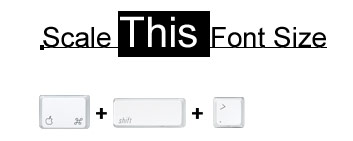
- Zoom Object dengan roda gulir mouse
Anda dapat memperbesar / memperkecil ukuran object dengan menekan Cmd + Opt + gulir mouse ke atas atau bawah.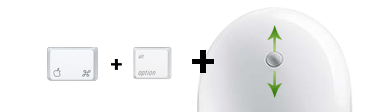
- Drag untuk menyesuaikan nilai numberic
Gunaka mouse di atas kotak input, menekan Cmd + drag (tarik) kiri atau kanan untuk memperbesar / mengecilkan. Tekan dan tahan cmd + Opt atau Shift dan tarik makan akan dapat mengubah nilai dalam desimal atau 10 interval. Shortcut ini bekerja di semua panel palettes.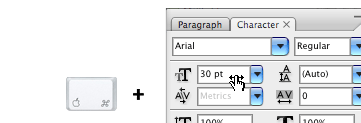
- Scroll mouse untuk menyesuaikan nilai numerik
Tempatkan kursor di dalam kotak masukan, gulir mouse ke atas atau bawah untuk menaikkan / menurunkan nilai. Shortcut ini bekerja di semua panel palettes.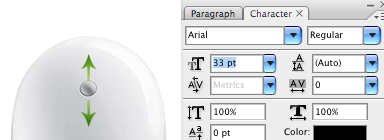
- Panah atas / bawah pada keyboard untuk menyesuaikan nilai numerik
Tempatkan kursor di dalam kotak input, tekan panah ke atas atau kebawah untuk meningkat / menurun. Menekan Shift dan tekan panah ke atas atau ke bawah akan berubah dalam 10 nilai Interval.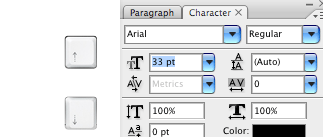
- Zoom sampai 100%
Double klik pada alat Zoom akan memperbesar dokumen ke 100%.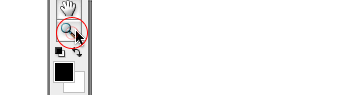
- Tutup Groups atau melihat semua isi layar dari Groups
You can collapse or expand all root-level layer groups by holding down Cmd + click on the triangle icon. Anda dapat melihat semua isi groups dengan menekan cmd + klik pada icon segitiga. Tekan dan tahan Cmd + Opt + klik pada icon segitiga maka akan terlihat semua layer dari tingkat grup.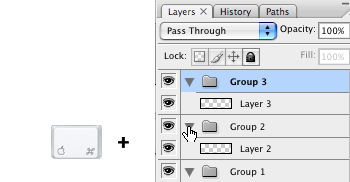
- Tampilkan / sembunyikan banyak layer
If you need to show / hide more than one layers, instead of clicking one by one, you can click on the visibility icon and drag in a row. Jika Anda perlu menampilkan / menyembunyikan lebih dari satu layer, dari pada mengklik satu per satu layer, anda dapat klik pada icon visibilitas (gambar mata) dan drag (tarik) berturut-turut layernya.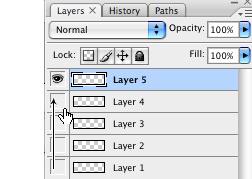
- Sembunyikan lapisan lainnya
Terus tekan Opt + klik pada icon visibilitas (gambar mata) maka akan menyembunyikan semua layer lainnya.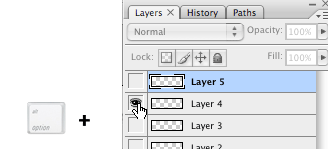
- Navigate layer blending mode Arahkan lapisan campuran modus
Opt + Shift + “-” or “+” key allows you to navigate through the blending mode dropdown. Menekan Opt + Shift + “-” atau “+” pada keyboard memungkinkan Anda untuk menavigasi blending pada mode dropdown.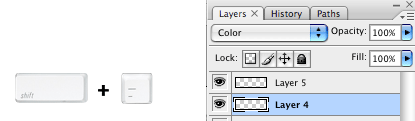
- Mengatur mode Spesifik Blending
Opt + Shift + C, N, M, S, D … memungkinkan untuk mengatur layer khusus untuk mode blending.
Sebagai contoh:
Normal = Opt + Shift + N
Screen = Opt + Shift + S
Multiply = Opt + Shift + M
Color = Opt + Shift + C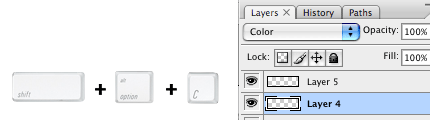
- Kunci transparansi layer
Tekan garis miring (“/”) untuk mengunci lapisan transparansi.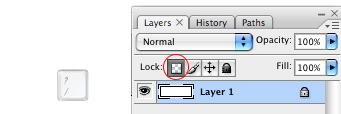
- Load Channel selection Beban saluran pilihan
Anda mungkin tahu bahwa Cmd + tombol angka (1, 2, 3) akan mengaktifkan channel berturut-turut. Tekan Cmd + Opt + nomor pada keyboard maka akan tampil dari yang terseleksi. Misalnya, tekan Cmd + Opt + 4 maka akan tampil Alpha channel 1.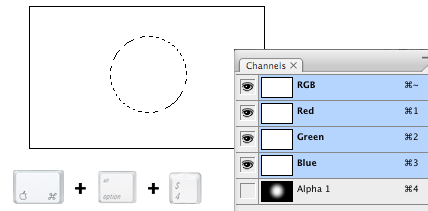
- Panel alat
Tekan untuk beralih Tab panel alat.
- Memperlihat posisi kursor secara tepat
Caps lock akan menampilkan kursor dalam mode tepat.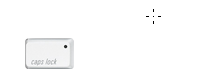
- Menavigasi daftar alat
Anda dapat menavigasi daftar alat dengan menekan Shift + Shortcut alat. Misalnya: B = Brush tool, jika Anda menekan Shift + B lagi, anda akan beralih ke Pencil Tool.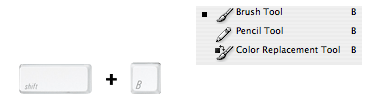
- Meningkat / menurun ukuran brush
Dengan memilih brush tool, Anda dapat meningkatkan / menurunkan ukuran brush dengan klik kanan pada mouse kemudian anda scroll keatas atau kebawah.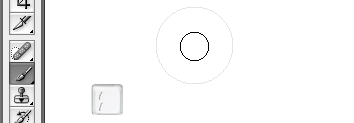
- Opacity
Anda dapat mengatur opacity dari layer dengan menekan tombol angka (mis. 1 = 10%, 2 = 20% …). When you have the brush tool selected, pressing the number keys will adjust the brush opacity. Bila Anda memilih brush tool, menekan tombol angka pada keyboard akan mengatur brush opacity.
- Duplikasi layer
Ada beberapa shortcut untuk menduplikasi layer.
1. Anda dapat menekan cmd + Opt + drag (tarik) ke layer yang aktif.
2. Tekan Cmd + Opt + tombol panah (Atas, Bawah, Kiri, Kanan) pada keyboard.
3. Tekan Cmd + J akan menduplikasi layer yang aktif dalam posisi yang tepat.
4. Hold down Opt + drag within the Layers palette can also duplicate layers. Tekan terus Opt + drag (tarik) dalam palet Layers dapat juga menduplikasi layers.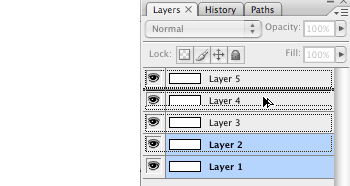
- Salin dan sisipkan terlihat di layer baru
Tekan Cmd + Opt + Shift + E akan meng-copy layer yang terlihat dan menyisipkan pada layer yang baru.
- Change workspace background Ubah kerja latar belakang
By default Photoshop use grey for the workspace background color. Secara default Photoshop menggunakan warna abu-abu untuk background color nya. Akan tetapi Anda dapat mengubah dengan cara:
1. Pilih warna favorit anda
2. Pilih Paint Bucket Tool
3. Kemudian tekan Shift + klik pada area kerja (di luar wilayah dokumen)Update: klik-kanan pada area kerja untuk mendapatkan menu dropdown – kemudian Anda dapat mengatur latar belakang warna seperti hitam, abu-abu, atau warna custom.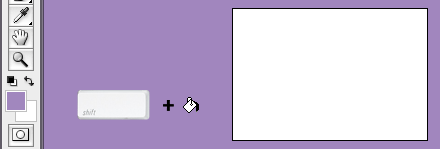
- Fill background or foreground color Isi latar belakang atau warna foreground
Opt + Delete (Backspace) = mengisi layer dengan warna foreground.
Cmd + Delete (Backspace) = mengisi layer dengan warna background.Update: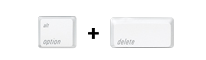
Cmd + Shift + Delete (Backspace) = Isi non-transparent pixel dengan warna latar belakang
Opt + Shift + Delete (Backspace) = Isi non-transparent pixel dengan warna foreground
- Beralih antar jendela dokumen
Ctrl + Tab akan beralih antar dokumen di windows.
- Menampilkan lapisan transparan
Cmd + klik di layer thumbnail-nya akan menampilkan transparansinya.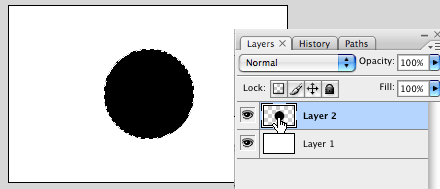
- Mengubah ukuran objek secara proporsional
Bila Anda menggunakan Marquee tool atau Free Transform, terus tekan Opt + Shift + drag akan dapat mengubah ukuran objectnya secara proporsional.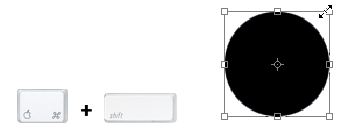
- Shortcut ke Eyedropper
If you have the Brush tool selected, hold down Opt key will quickly activate the Eyedropper tool. Jika Anda menggunakan Brush tool, menekan tombol Opt akan segera mengaktifkan Eyedropper. Menekan Shift + Opt akan segera mengaktifkan Color Sampler Tool.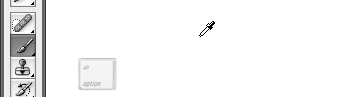
- Terakhir…
Terakhir, jika Anda ingin melihat atau membuat shortcut kustom Anda sendiri, tekan Cmd + Opt + Shift + K akan membawa pada panel Keyboard Shortcuts. -
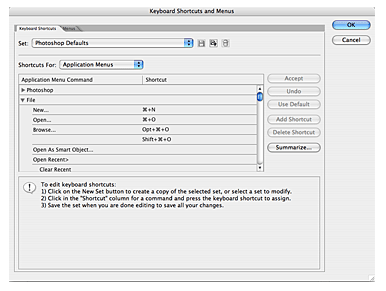
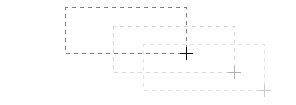
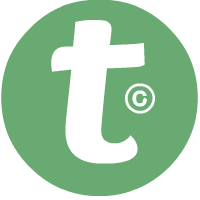






SOCIALIZE IT →